Remote Uploads
By default, Velociraptor’s offline collector will create a ZIP file containing all the collected files and artifacts. However, this zip file is normally large and we may not want to rely on the person collecting the data to handle sending us the archive file. Instead, Velociraptor’s offline collector can upload the collected archive to a remote location automatically when the collection is done.
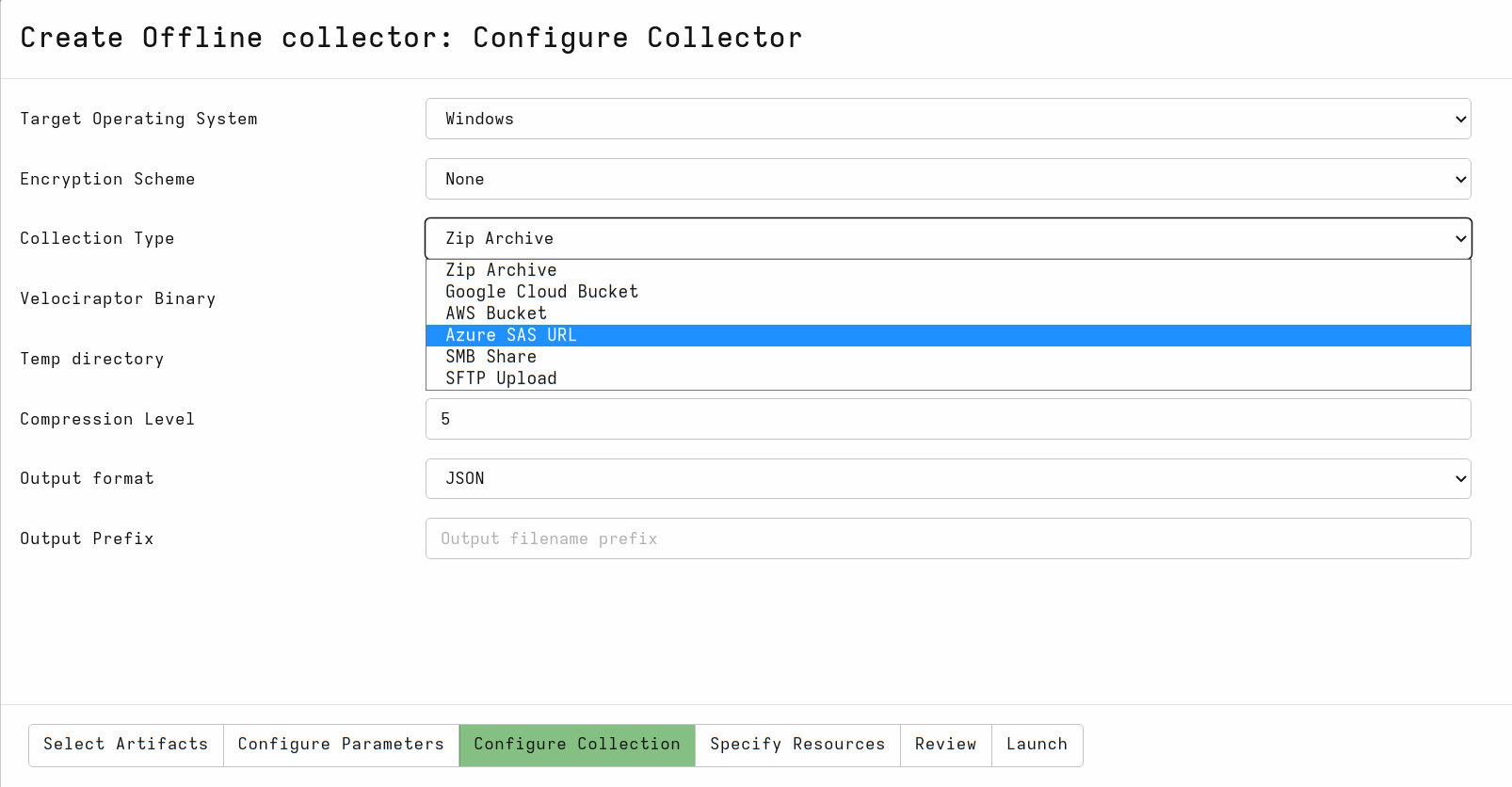
In this page we discuss how to use some of these options. The correct option to choose in any specific scenario depends on many factors, such as network access, cost and availability.
Encrypting the collection
Velociraptor’s artifact collections typically include a lot of potentially sensitive information, such as logs, user activity etc. By default the archive produced is a simple ZIP file, but we recommend the Zip file be protected with some encryption.
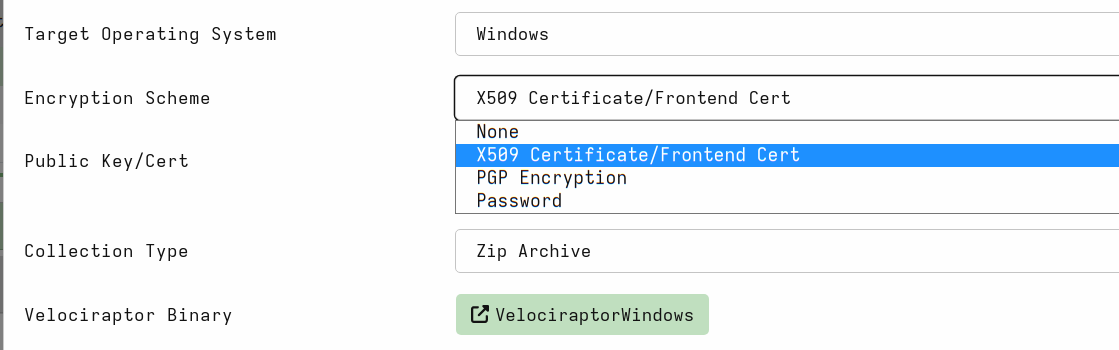
Password encryption
Velociraptor can use a ZIP password to encrypt the collected data. Unfortunately the ZIP encryption standard does not cover the Central Directory making it possible to see file names, sizes and other metadata, even if the file content itself is encrypted.
To mitigate this risk, Velociraptor will create an embedded ZIP file
inside an encrypted container zip file with a fixed name (called
data.zip). This way the file metadata is not exposed without needing
to decrypt the embedded ZIP file.
If using a fixed password to encrypt the collection, the password
needs to be embedded within the collector itself. It is easy to
extract the collector configuration (simply by running collector.exe config show) and therefore the fixed password can be easily
extracted.
We recommend an asymmetric scheme to be used in practice.
X509 certificate based encryption
To avoid needing to embed the password in the collector binary, Velociraptor offers an X509 scheme. In this scheme the Velociraptor server embeds its public certificate in the collector binary.
The offline collector then generates a random password to encrypt the collection archive with, and in turn encrypts this password with the embedded public key certificate. This means only the server with the corresponding private key is able to decrypt the zip file.
To use this option, simply select the X509 Certificate option for
the collector and leave the Public Key/Cert text box blank. The
produced collector will automatically encrypt the container.
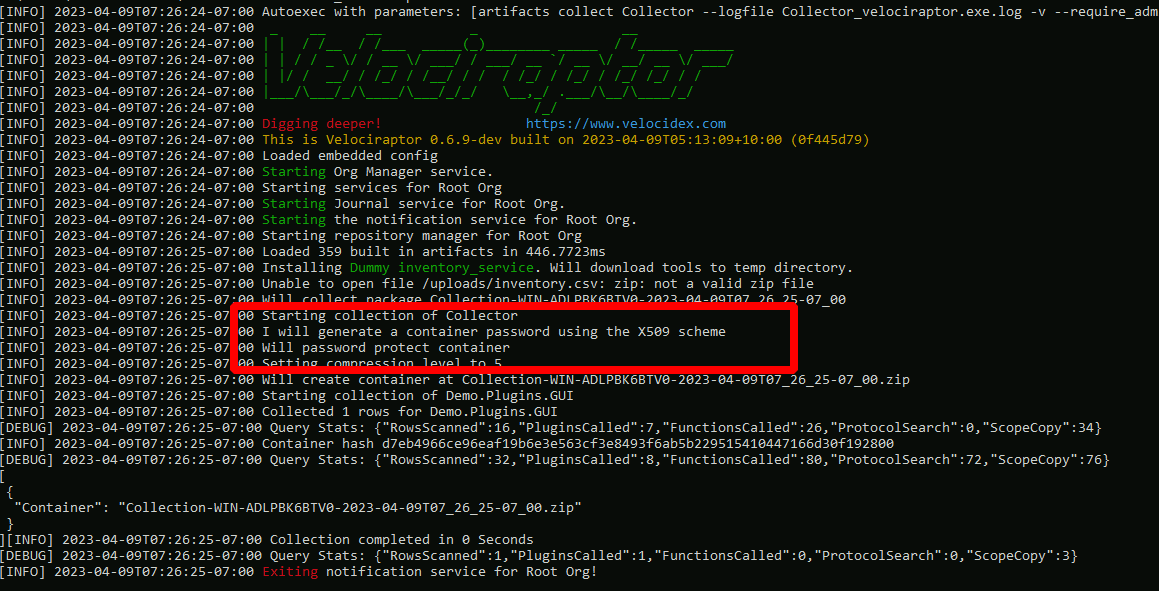
The produced collection contains the encrypted data and the metadata file that can be used to decrypt the file given the correct private key.
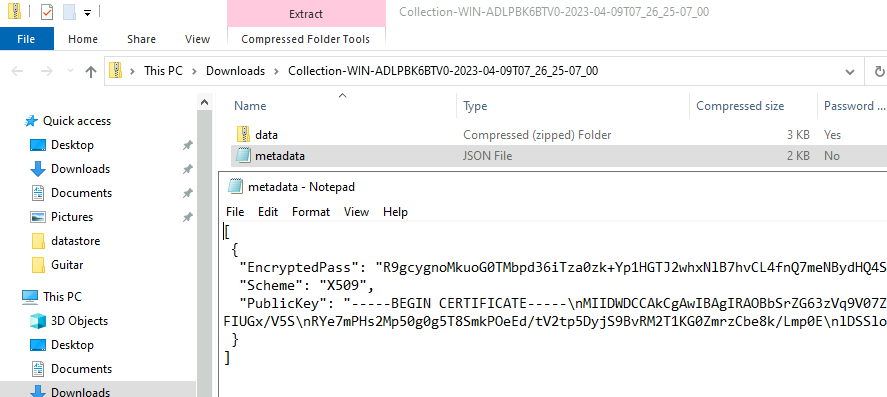
To extract the X509 encrypted container you can use Velociraptor’s
unzip command to decrypt the container automatically. You will need
to provide Velociraptor with the correct config file for the server
that created the collector in the first place. Velociraptor will use
the server’s private key to decrypt the container transparently.
velociraptor.exe --config server.config.yaml unzip Collection-WIN-ADLPBK6BTV0-2023-04-09T07_26_25-07_00.zip
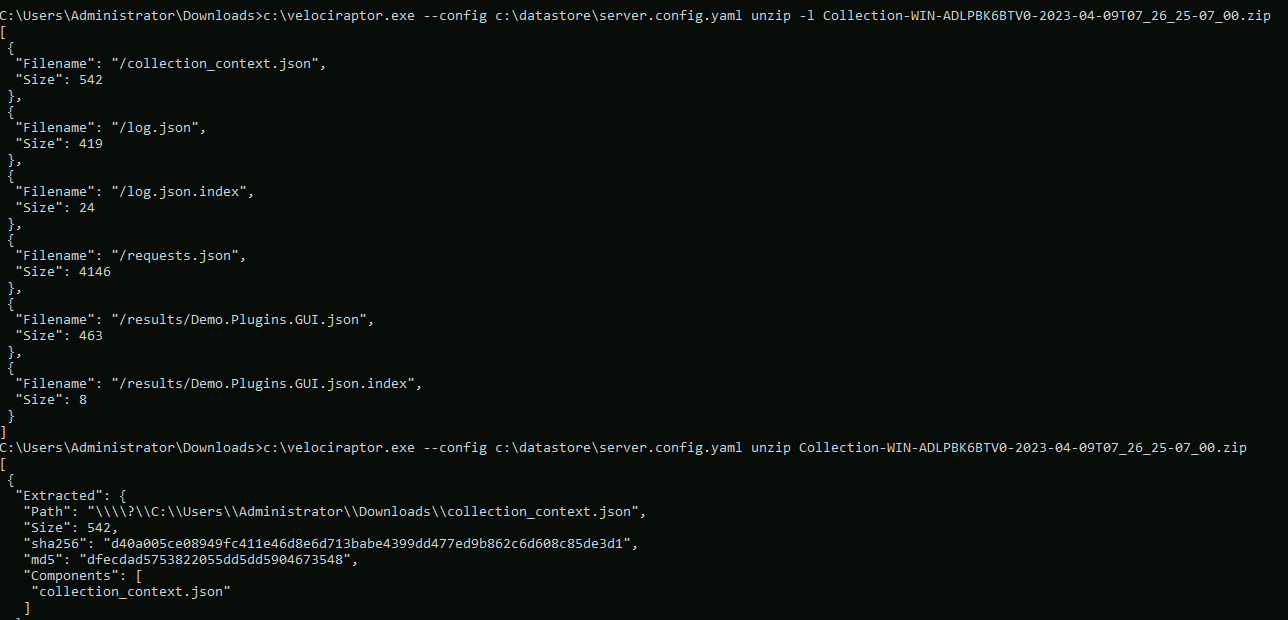
Alternatively, you can import the encrypted collection to the
Velociraptor server using the Server.Utils.ImportCollection
artifact.
Due to the ease of use and enhanced security provided by the X509 encryption scheme we recommend this to be used in most cases.
Make sure that you retain the server configuration file that was used to create the collector in the first place! It is needed to be able to decrypt the collections.
Zip Archive
By default Velociraptor’s collector will simply create a ZIP file and leave it in the current directory.
In many scenarios, the collection is performed by a trusted agent (such as a remote IT professional). In that case it is useful to automatically upload the collection to a remote system.
The following sections document additional options and the best practice of securing them.
SMB Share
SMB is the Microsoft file sharing protocol which is a convenient option for Windows based systems. Velociraptor supports uploading to SMB shares since release 0.6.9.
To configure this option we need to:
- Create a new local uploader user on one of the windows systems accessible to the host the collection is running on.
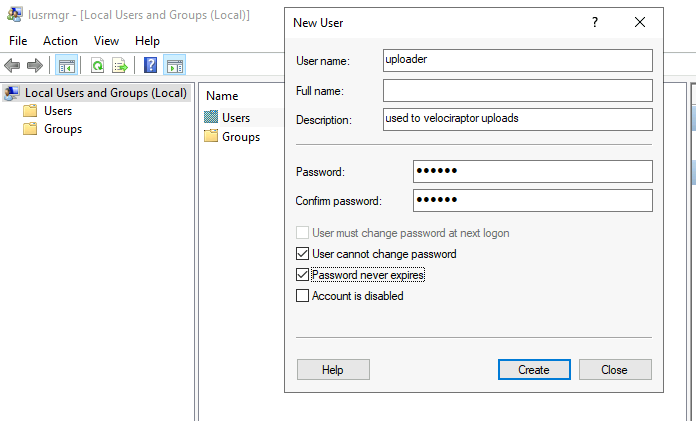
- Create a directory to receive the files.
- Share the directory out to the local uploader user.
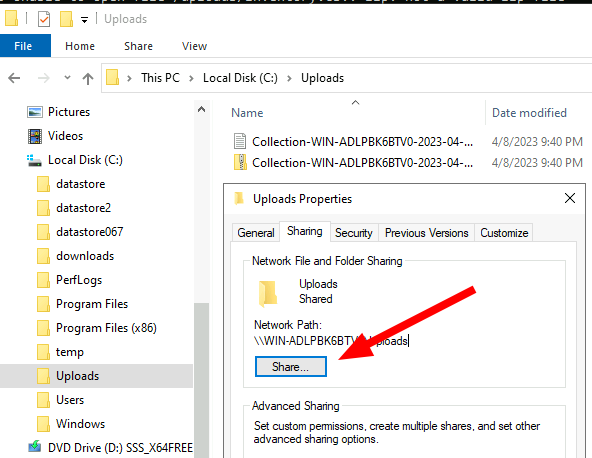
- Adjust directory ACLs to only permit the user to write files without being able to list the directory or read the files. This is required because the uploader user credentials must be embedded in the offline collector so we do not want these misused to alter any of the other uploads.
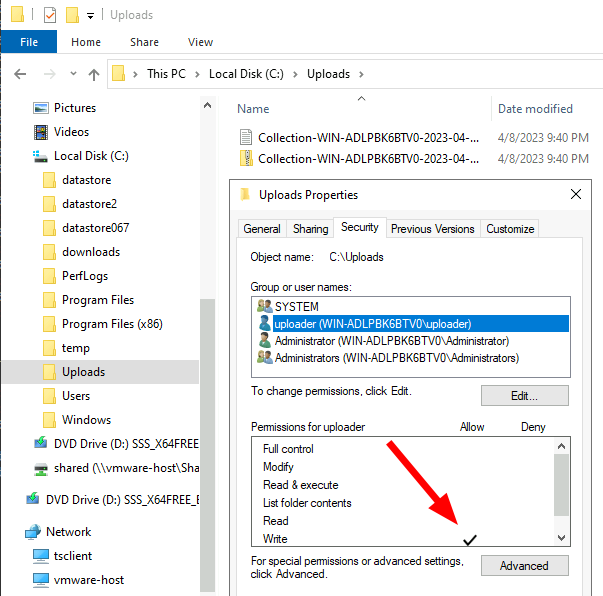
It is best to test the SMB configuration works as desired using the simple VQL query in a notebook.
LET SMB_CREDENTIALS <= dict(`192.168.1.112`="uploader:test!password")
SELECT upload_smb(accessor="data",
file="Hello world",
name="hello.txt",
server_address="//192.168.1.112/uploads")
FROM scope()
SELECT *
FROM glob(globs="*",
root="//192.168.1.112/uploads",
accessor="smb")
The above query:
- Sets the global credential cache for use of SMB
- Uploads a test file called “hello.txt” to the uploader directory
- Attempts to list the uploads directory using the
globplugin.
The upload file should succeed but the uploader user should not be
able to list the directory.
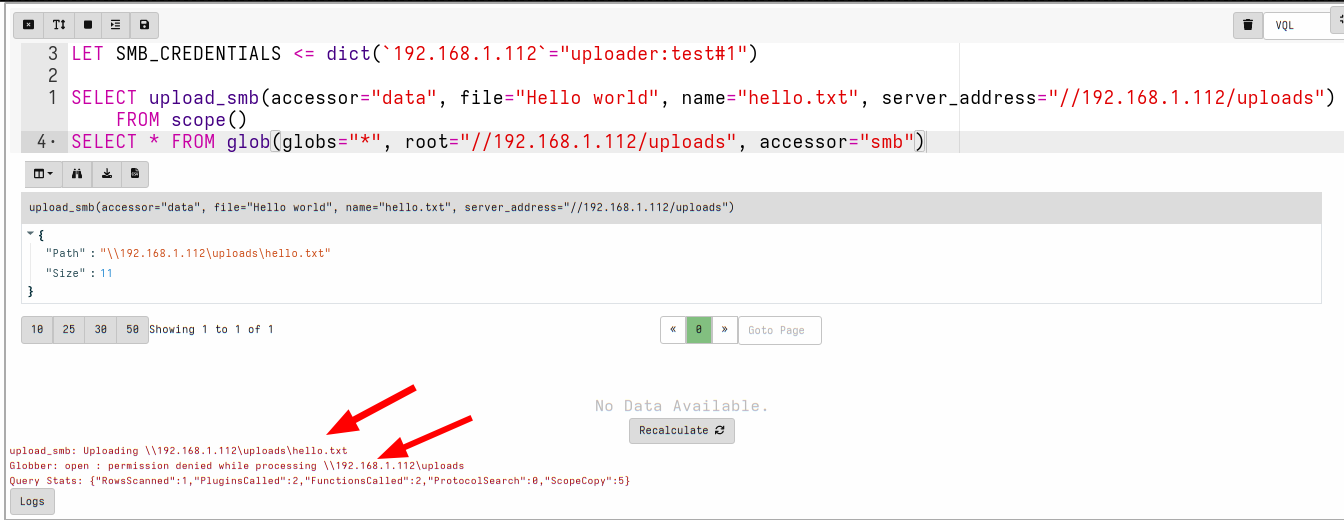
We are now ready to specify the details to the offline collection GUI. NOTE: Usually it is better to use the IP of the server rather than the name for improved reliability.
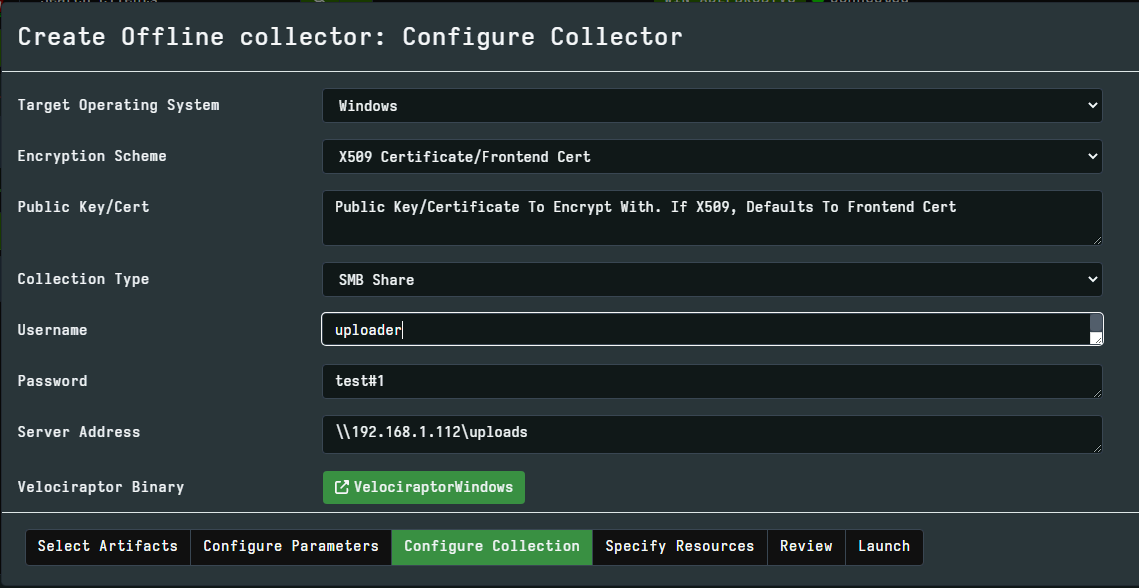
Azure Blob Storage
Velociraptor supports uploading to Azure since version 0.6.9.
Azure is a popular cloud provider by Microsoft, and this is a popular choice for uploading collection archives from remote systems. This choice is suitable when the system is internet connected and you do not want to make other changes to the network (e.g. standing up an SMB server as above).
Azure supports an authentication policy called Shared Access Signature (SAS) making it convenient and secure to provide limited access to the a storage container. Using this method, we can embed a simple SAS URL that provides access to upload data to the storage container without granting the ability to download or remove any data. This is ideal for embedding in the offline collector.
The steps required to set up Azure access are:
- Create a storage account.
- Create a new data storage container to receive the uploads
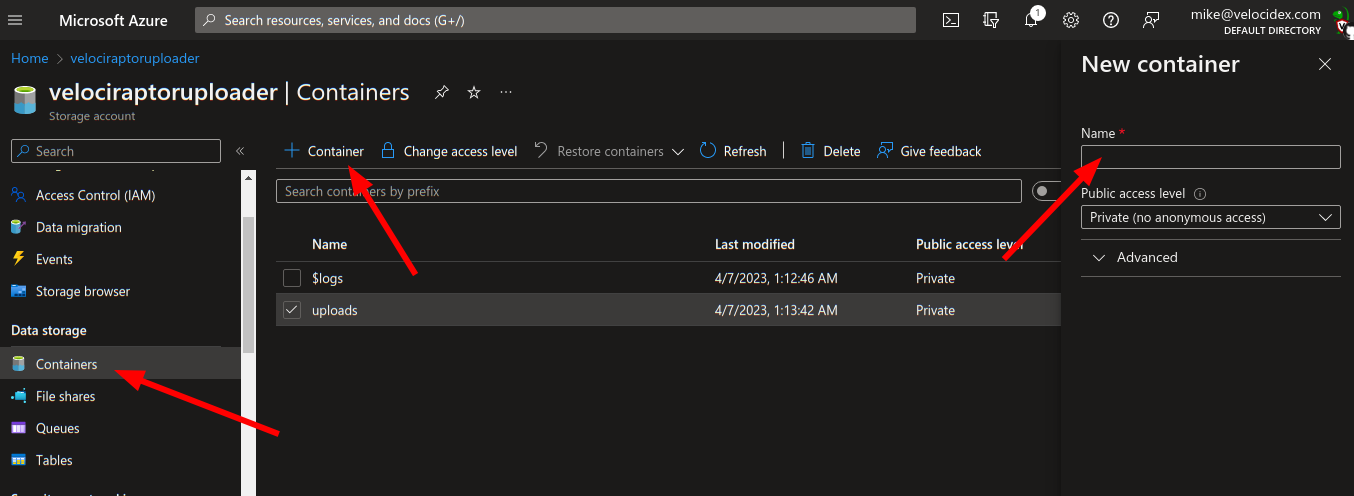
- Add a role assignment to allow the storage account to manage the storage
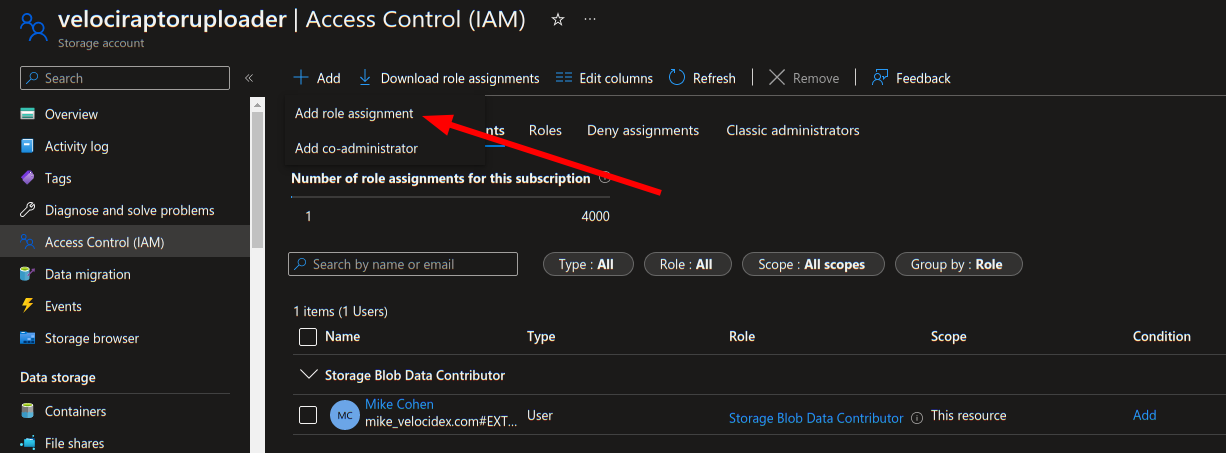
- Generate a SAS Policy URL.
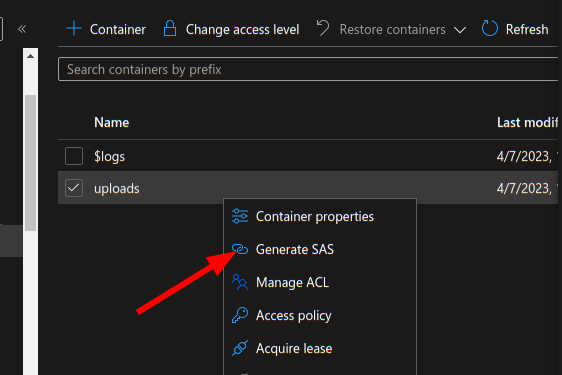
- Create a SAS policy with only write and create access. You can specify an appropriate expiry time for the SAS URL. After this time the uploader will no longer work.
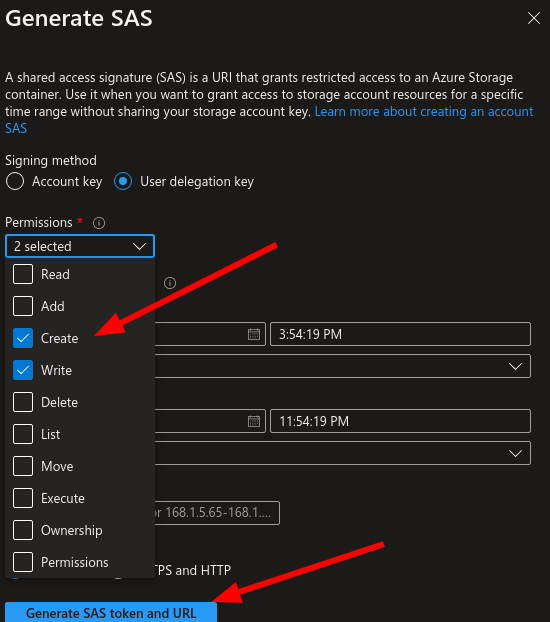
- Test the SAS URL works properly
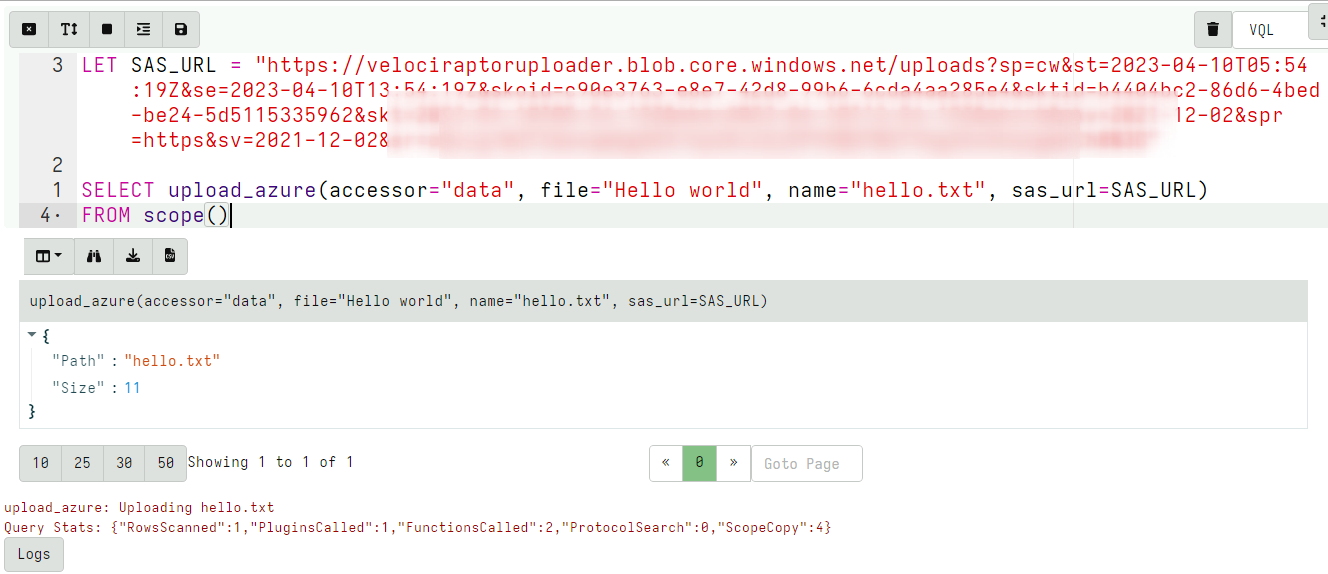
- Embed the SAS URL in the offline collector.
