The VFS
Once we selected a client, we often want to quickly look at the client’s filesystem. The Velociraptor GUI has a Virtual Filesystem View (VFS) screen.
The VFS is simply a server side cache of the files on the endpoint. It is merely a familiar GUI to allow to interactively fetch and inspect of the client’s filesystem.
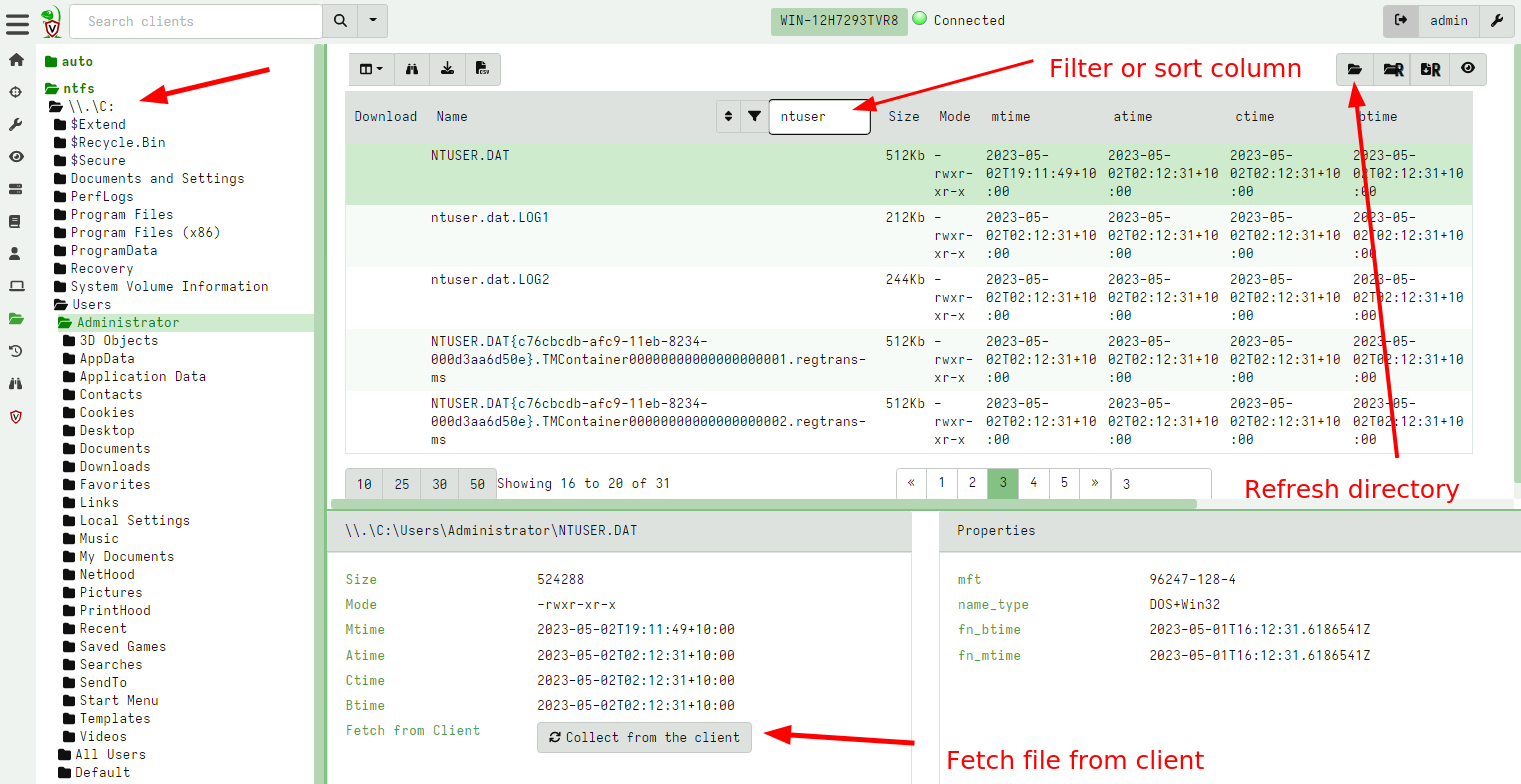
The VFS consists of a tree view in the left pane and a file listing in
the top right pane. The tree view allows us to navigate through the
filesystem, starting at the top level. Remember that the GUI is simply
viewing data that was previously collected from the client. When
clicking on a directory in the tree view that has not been synced from
the client yet, the top right pane shows the message No data available. Refresh directory from client by clicking above..
Clicking on the refresh directory button will initiate a directory listing operation on the client, and providing the client is currently connected, will refresh the VFS view. Similarly the recursive refresh directory button will recursively refresh the directory listing from the current directory down.
Clicking on any of the files in the directory listing, will show their
properties in the bottom right pane. In particular, listing the
directory only populates file metadata, such as timestamps - it does
not fetch the file data. In the Stats tab (bottom right pane) we can
initiate a download operation from the endpoint by clicking the
“Download from client” button .
If you need to download a lot of files, it might be easier to hide the
Stats pane (bottom right pane) by clicking the Stats Toggle button
and initiating the download by right clicking the Download cell next
to the file in the listing.
Once a file is fetched from the endpoint it is stored on the server and we may view it in the VFS GUI. The file is also marked by a floppy disk icon . You can download the collected file from the server by clicking the download icon .
Exporting VFS files
While it is possible to download collected files from the VFS Stats
tab this is inefficient for many files. Instead you can click the
Prepare Download button to prepare an export Zip file of various
files from the VFS.
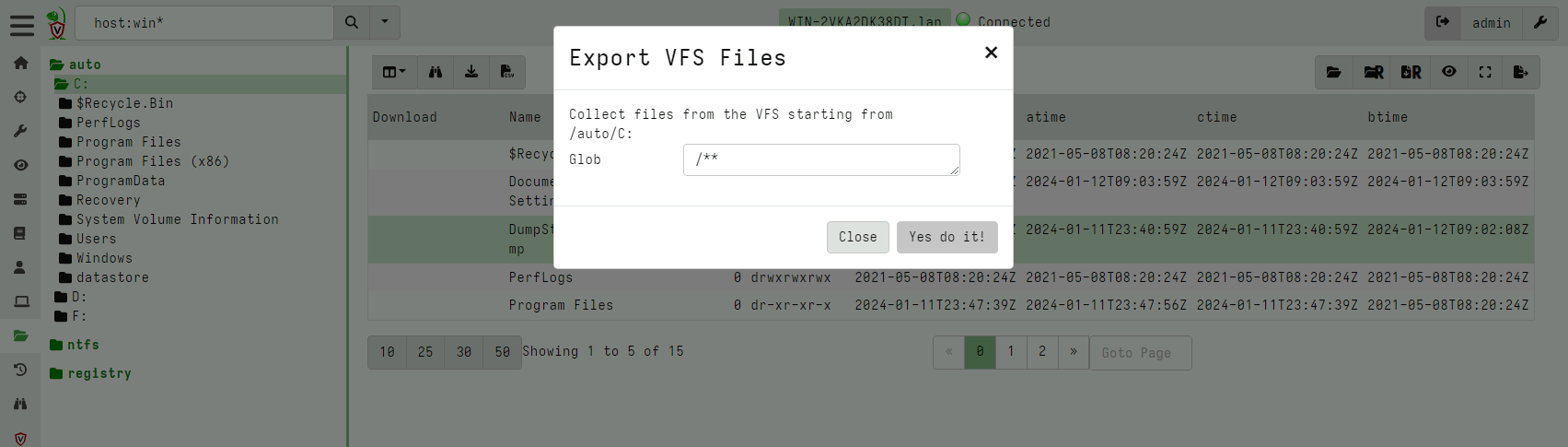
This will begin a server side collection that packages the downloaded files specified into a new collection which may then be exported.
Remember that the VFS is fluid - each time we refresh new listing or downloads from the client, the VFS view will change. Performing an export of the VFS freezes in time the state of the VFS at the time of the collection. You can then go back to review the files at that time.
Sometimes files in the VFS will contain malware or other unwanted software. Often the investigator’s local workstation will have AV or other security products that might quarantine the produced ZIP file. In this case it is better to compress the export with a password.
See the Knowledge Base article How do I enable password protected VFS downloads? for reference on setting the password for export.
Recursively operating on files
Previously we saw how we can list one directory or fetch one file from the endpoint. In many cases it would be convenient to fetch or download entire directories from the endpoint. Clicking on the recursively sync directory button begins a recursive directory listing.
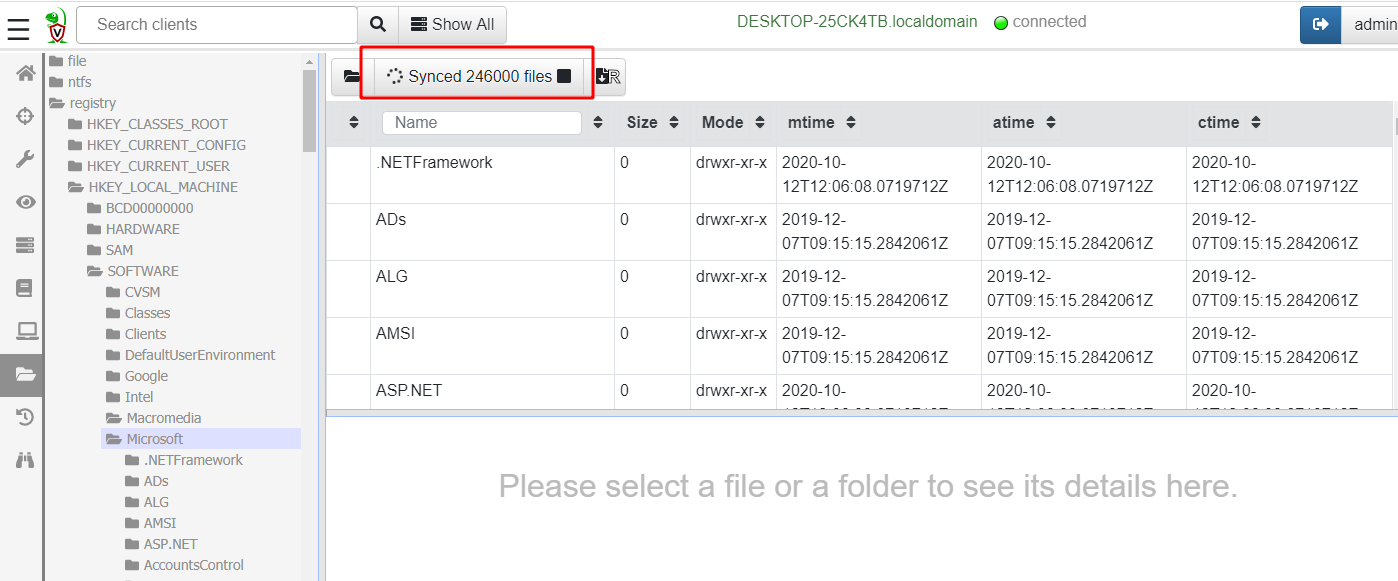
Syncing large directories and downloading many files from the endpoint can take a long time and transfer large amount of data. By default resource limits are enforced that limit the operation to 10 minutes and transferring 1Gb of data. If you accidentally initiated a download of a very large directory you can click the button again to cancel the operation.
Previewing a file after download.
Once a file is fetched from the endpoint it is stored on the server. You can quickly preview the file in the GUI by clicking on the preview button (initially the preview button shows the first few characters from the file, which helps to quickly eyeball the file type).
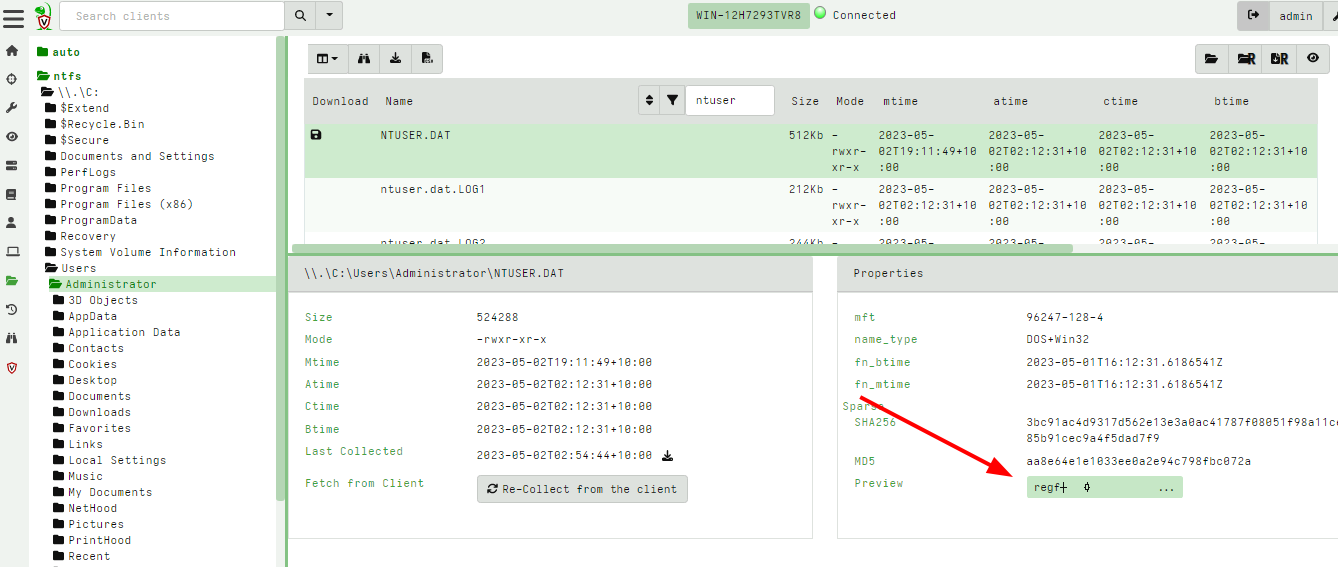
The Preview screen is a hex viewer with some useful features:
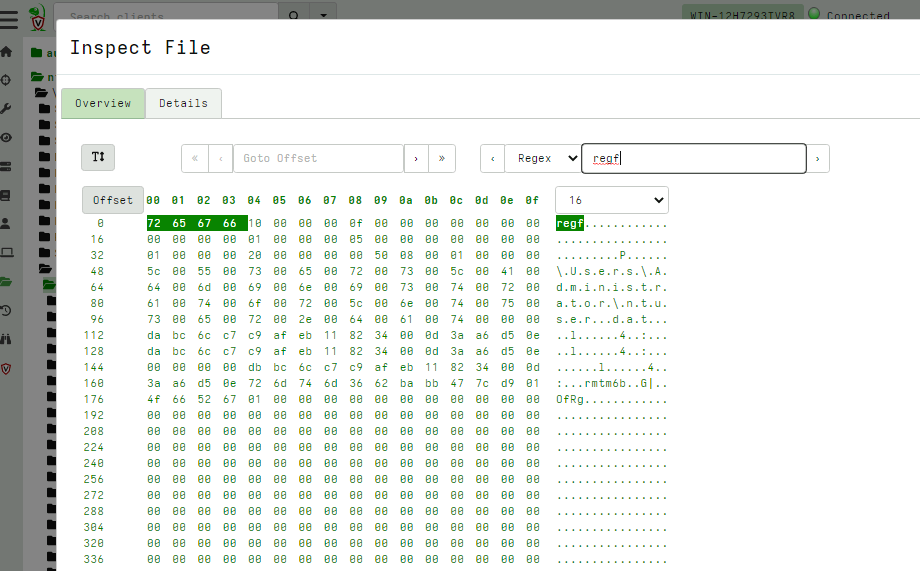
Text View: View a text only version of the data (this removes non printable characters from the binary data and shows only ASCII strings).Goto Offset: allows to skip to arbitrary offsets in the fileSearch file: allows to search the file usingRegex,StringorHex Stringmodes.
VFS accessors
The top level directory in the VFS tree view represents the
accessor. An accessor is simply a dedicated code used to fetch
filesystem information from the endpoint.
The file accessor simply uses the OS’s APIs to list files or
directories and fetch data. The ntfs accessor uses Velociraptor’s
built in NTFS parser to be able to access hidden NTFS files and
Alternate Data Streams (ADS).
Similarly the registry accessor provides file like access to the registry.
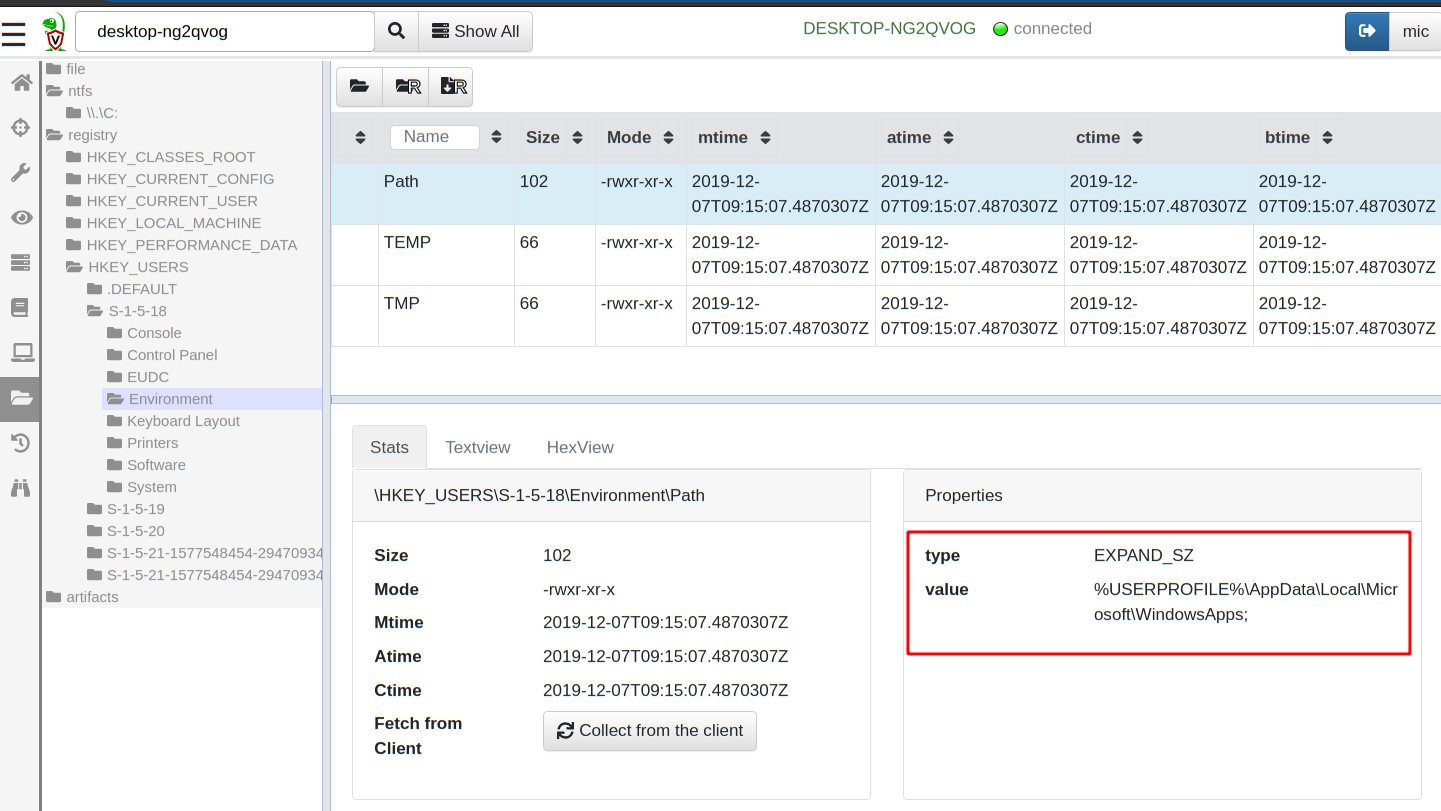
Interactively investigating an endpoint
Although the VFS presents a familiar interface, it is not ideal for quickly finding the files and registry keys we are usually interested in. One would need to know exactly which files are of interest and then click over multiple directories searching for these files.
To automate collection it is better to write special purpose VQL Artifacts to identity the information of interest.
Our next section explores what artifacts are and how we collect them using Velociraptor.