Inspecting clients
Velociraptor clients are endpoints with the Velociraptor agent running on them. Since Velociraptor maintains a persistent connection to the server, each endpoint is immediately available to interact with.
Typically we begin our investigation by searching for a client, selecting it, and interactively collecting artifacts from it.
Searching for a client
To work with a specific client, search for it using the search bar at the top of the Admin GUI. Click the Search or Show All icon to see all the clients.
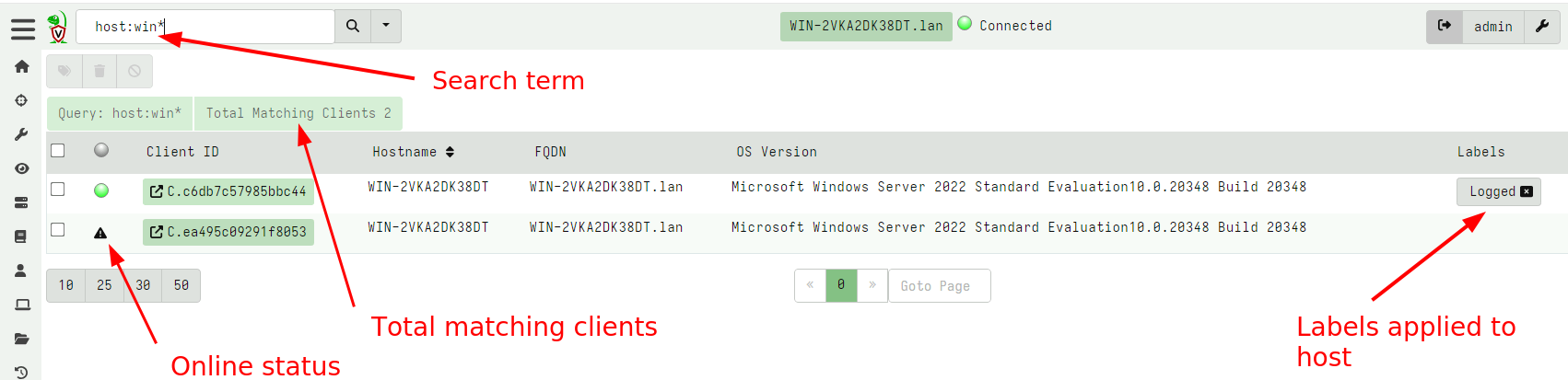
You can use the following prefixes as well:
all: show all clientslabel:to search clients with a labelhost:to search for hostnames.ip: to search based on IP addressmac: to search based on MAC addressesrecent: see all the recent clients this user interacted with.
Clicking on the online status column header toggles the search
between all clients and only those that are currently online.
The search function uses a client index so can quickly identify clients by hostname in the GUI. More complex search requirements should be done in a notebook using full VQL syntax.
The results from the search are shown as a table.
The table contains five columns:
The online state of the host is shown as a color icon. A green dot indicated that the host is currently connected to the server, a an exclamation icon indicates the host is not currently connected but was connected between 15 minutes and 24 hours ago. A warning triangle indicates that the host has not been seen for 24 hours or more.
The client ID of the host is shown. Clients have a unique ID starting with
C.. Internally, the client ID is considered the most accurate source of endpoint identity. Velociraptor always refers to the client ID rather than the hostname because hostnames can change. A client ID is derived from the client’s cryptographic key and is stored on the endpoint in the clientwriteback file. Clicking on the client id will take you to the host information screen.The hostname and Fully Qualified Domain Name reported by the host.
The operating system version. This indicates if the host is a Windows/Linux/MacOS machine and its respective version.
Any labels applied to the host. Clicking on a label removes the label from this host.
Once you view a particular host, the GUI will automatically remember it in a most recently used list (MRU). You can view your recent searches easily by selecting it from the gui.
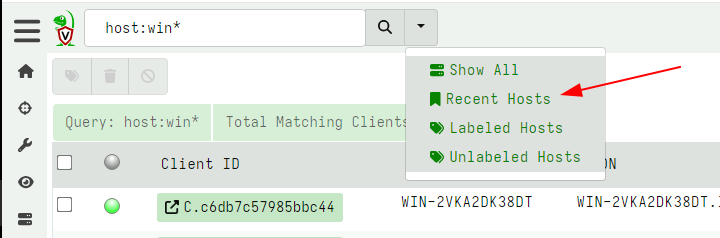
Labels
Hosts may have labels attached to them. A label is any name associated with a host. Labels are useful when we need to hunt for a well defined group of hosts. We can restrict the hunt to one or more labels to avoid collecting unnecessary data or accessing machines we should not be.
It is possible to manipulate the labels via the search screen. Simply select the hosts in the GUI and then click the “add labels” button.
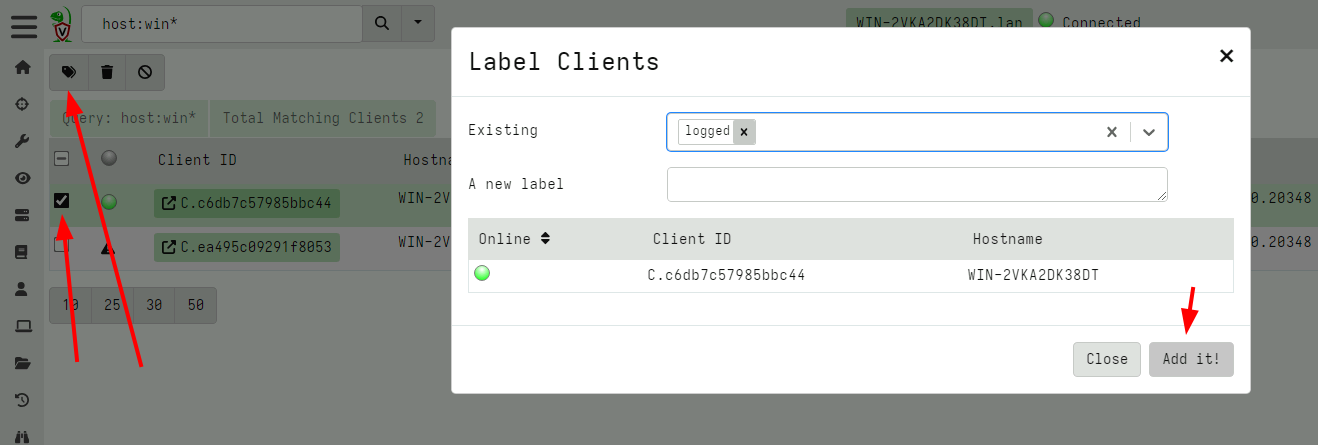
Manipulating labels via VQL
Although it is possible to manipulate labels via the GUI, It is
usually easier to use VQL queries to add or remove labels via the
label() plugin.
For example, let’s say we wanted to label all machines with the local
user of mike. I would follow the following steps:
- Launch a hunt to list all user accounts on all endpoints using the
Windows.Sys.Users. - When enough results are returned, I click the
Notebooktab in the hunt manager to access the hunt’s notebook. - Applying the query below I filter all results with the user
Mikeand apply the label function to that host.
Note that HuntId is automatically set to the hunt id inside the hunt notebook:
SELECT Name, label(client_id=ClientId,
labels="Mikes Box",
op="set")
FROM hunt_results(hunt_id=HuntId,
artifact="Windows.Sys.Users")
WHERE Name =~ "mike"
Labels applied to clients essentially form groups. Many features in Velociraptor apply to these groups and it is possible to move clients in and out of these during the course of an investigation.
For example, client event monitoring queries are controlled via client labels. This allows you to assign a detection rule to a group of machines then simple add or remove machines from the group. Similarly it is possible to restrict a hunt to a label group then simply add clients to the label group in order to automatically add them to the hunt.
Built-in Labels
While one can add labels to machines using the GUI this is not practical for labeling very large numbers of client, for example belonging to a particular Active Directory Organizational Unit (OU). It is reasonable to want to quickly select those machines belonging to a particular OU.
We can use labels to identify machines installed by a specific group
policy. For example, suppose we have a particular OU called
Sales. We want to ensure that Velociraptor clients in the Sales team
are specifically marked by the Sales label.
Simply modify the client’s configuration file to contain the Sales label, and this label will be automatically applied when the client is enrolled:
Client:
labels:
- Sales
Then we apply the Group Policy Object only on the Sales OU which will result in those clients being enrolled with the Sales label automatically.
Selecting a client
Click on any client in the search screen to view information relevant to the selected client.
You can easily tell which client we are dealing with as the name of the host, and the last time we connected with it are shown:
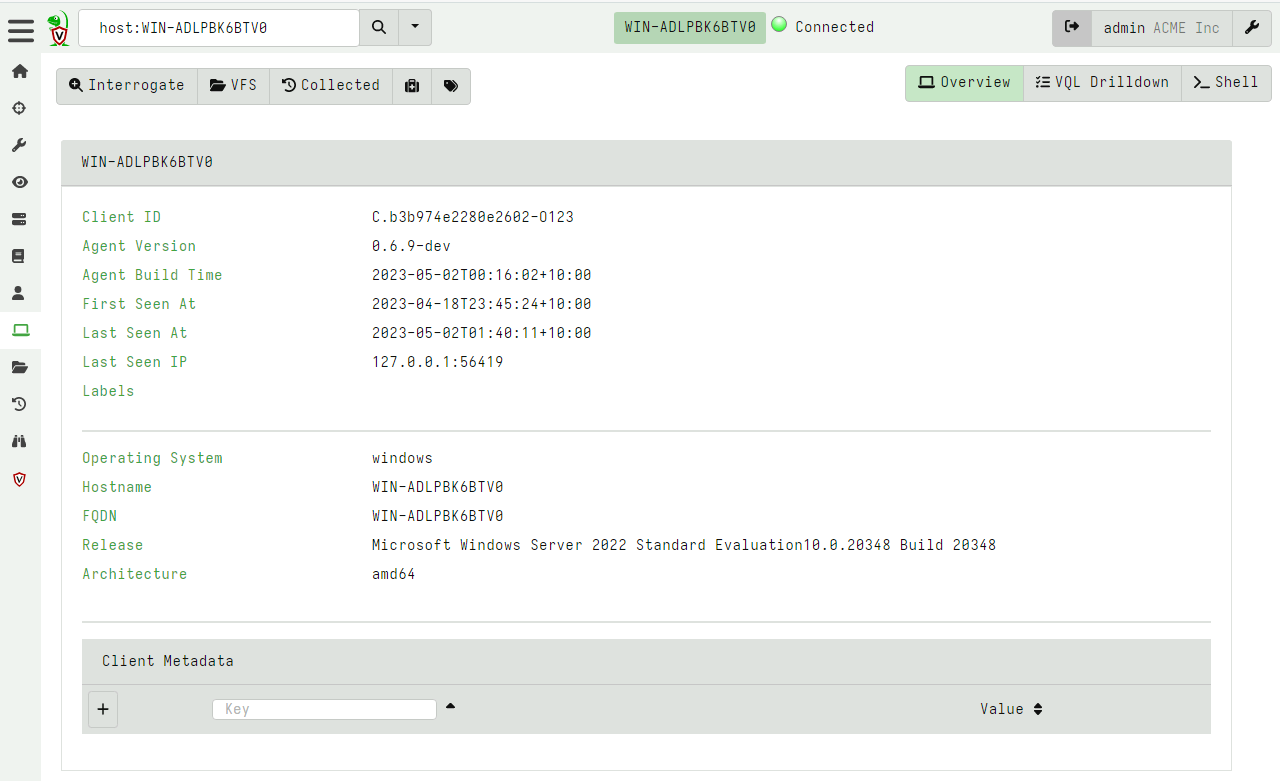
Velociraptor maintains some basic information about the host, such as
its hostname, labels, last seen IP, and last seen time. This is shown
in the Host View pane. Velociraptor uses this information to make it
possible to search for this host and target it for further
investigation. Velociraptor gathers this information constantly from
the endpoint and upon first enrollment, so this information should be
relatively up to date. You can refresh this information at any time by
clicking the Interrogate button.
Each client has arbitrary metadata so you can integrate it easily into your procedures. You can use this metadata to implement more complex procedures using VQL artifacts.
Ultimately, interrogation simply collects the Generic.Client.Info
artifact from the endpoint. The VQL Drilldown page shows more
information about the client, including telemetry of the client’s
footprint on the endpoint and more information about the endpoint.
You can quarantine a host from this screen. Quarantining a host will reconfigure the hosts’s network stack to only allow it to communicate with the Velociraptor server. This allows you to continue investigating the host remotely while preventing the host from making other network connections.
Quarantining is implemented using an event monitoring query which
means it persists across client reboots. A quarantined client will
gain the label Quarantine so you can easily search for all
quarantined hosts using the label search feature above.
Removing the quarantine label from a host will immediately unquarantine the host. Read further how to automatically apply and remove labels based on various events - this allows you to automatically quarantine a host too!
VQL drilldown
Selecting the VQL drilldown screen will display an overview of
information about a host.
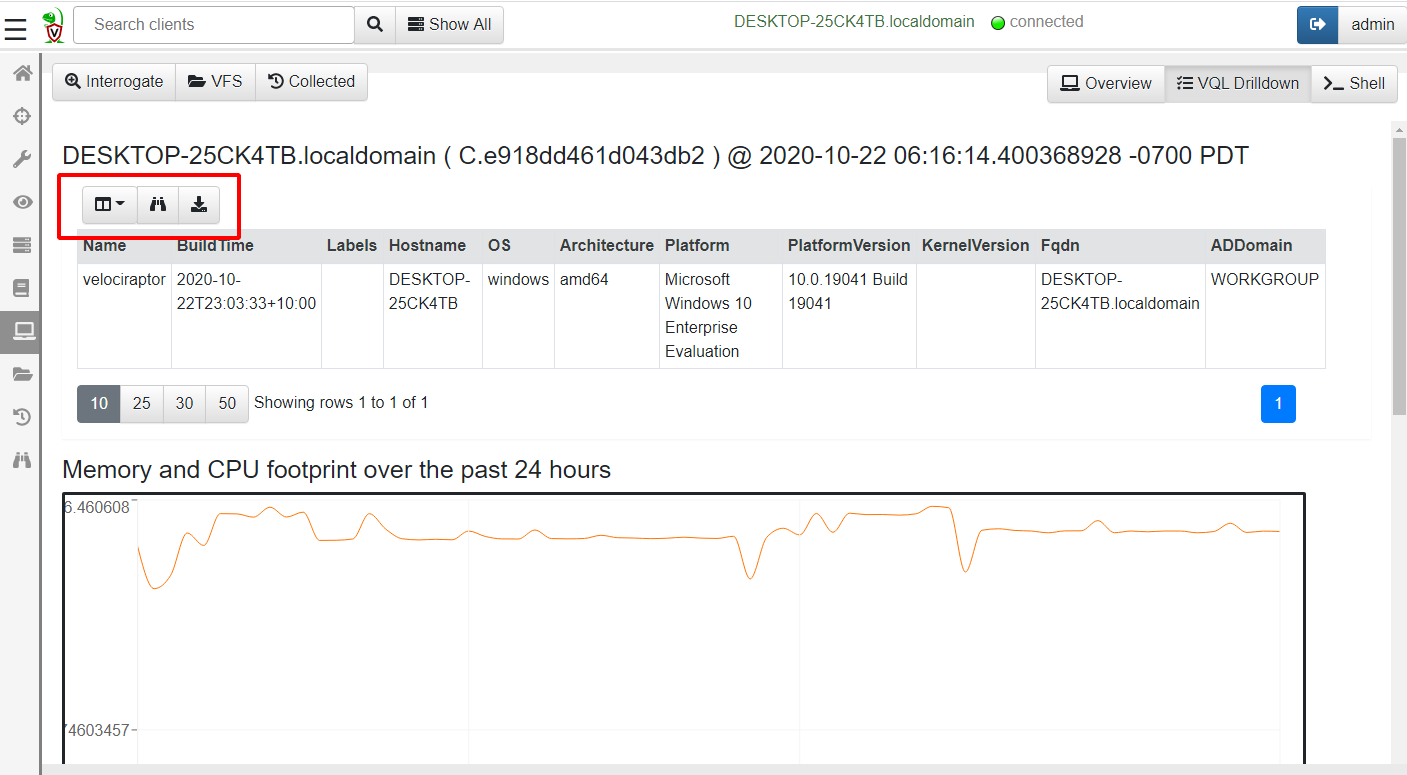
Table GUI Widgets
A common UI element in the Velociraptor GUI is the table widget. Since Velociraptor deals with VQL queries and all queries simply return a list of rows, the GUI presents a lot of results in a table form.
All Velociraptor tables have some common tools available as can be seen above:
The Column Selector - allows users to show/hide columns. This is useful when there are many columns and the table takes up a lot of horizontal real estate, or when some columns provide too much details
View Raw JSON - All VQL queries simply return a result set encoded as a list of JSON objects. For more complex tables it is sometimes easier to see the precise JSON returned, and clicking on this button displays the raw json in a dialog box.
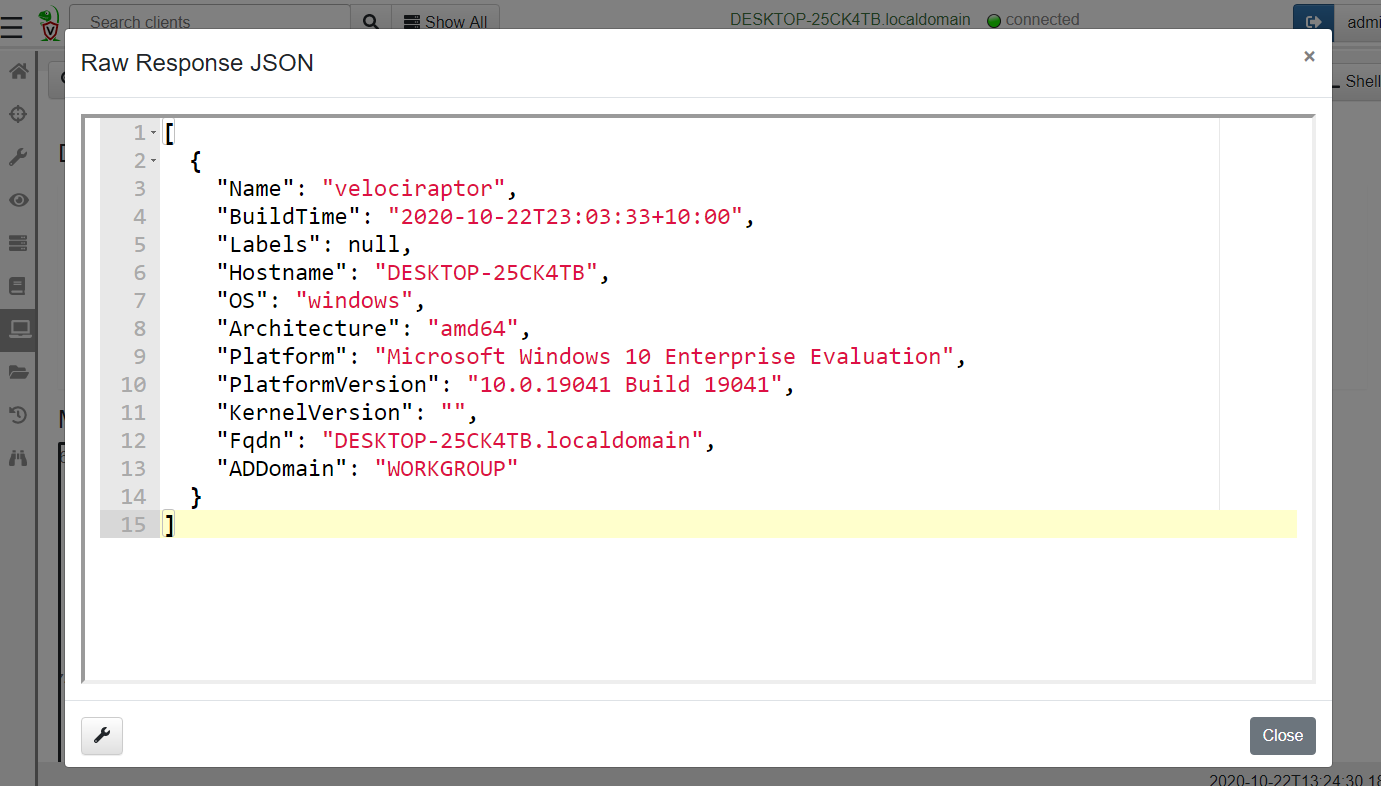
- Export table as CSV or JSON - Clicking on the export table button simply exports the visible columns as a CSV file. This is a great way of filtering out uninteresting columns and producing more targeted CSV files for post processing in e.g. Excel.
Remote shell commands
Usually Velociraptor encourages users to collect Artifacts which are
curated VQL queries. However, sometimes it is necessary to run
arbitrary commands on the endpoint in a dynamic incident response
operation.
The advantage of collecting artifacts is that they are generally better tested and controlled than just typing arbitrary Powershell or Bash commands in the GUI - remember, a single typo can ruin your day!
We recommend that arbitrary shell commands only be used as a last
resort and instead shell commands be run with the VQL execve()
plugin within the context of an artifact.
Velociraptor allows running arbitrary shell commands on the endpoint
using Powershell/Cmd/Bash or adhoc VQL.
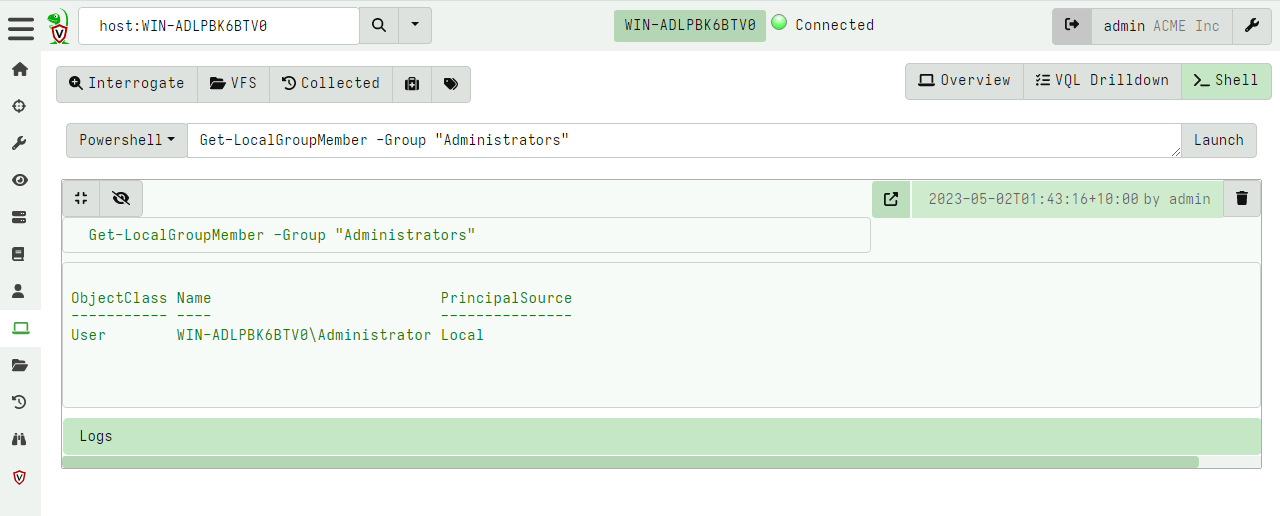
Only Velociraptor users with the administrator role are allowed to run arbitrary shell commands on remote endpoints!
You can prevent clients from running arbitrary shell commands
by setting Client.prevent_execve to true. This limits your DFIR
efficacy because many artifacts depend on being able to launch
external programs.